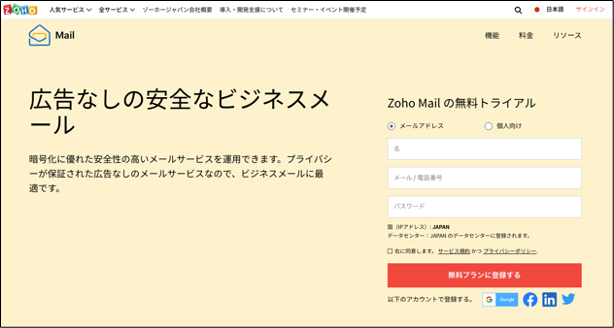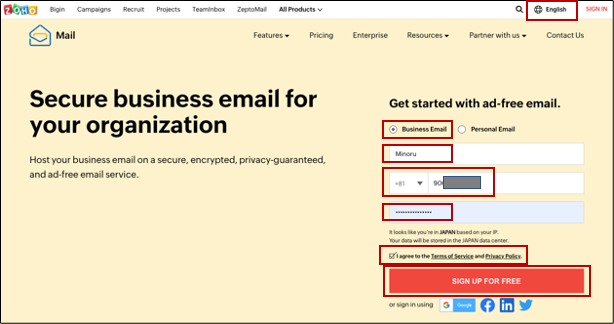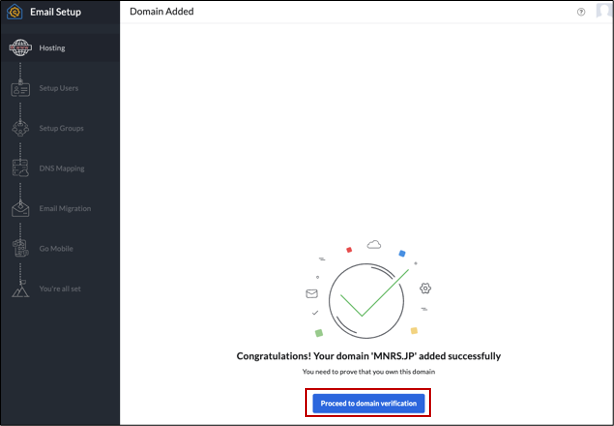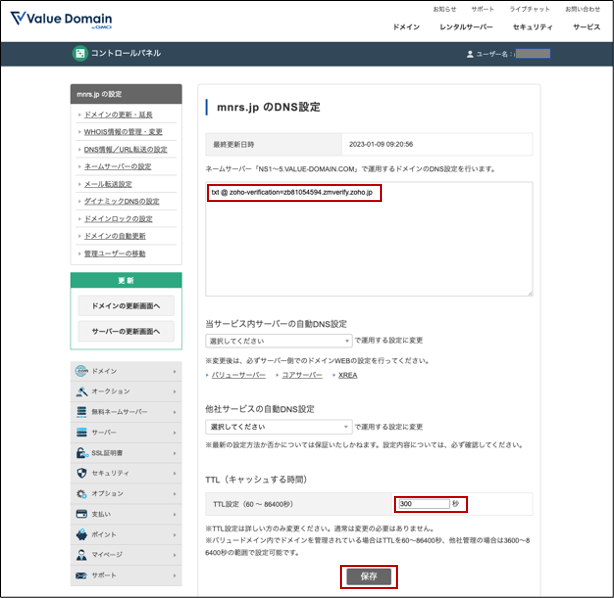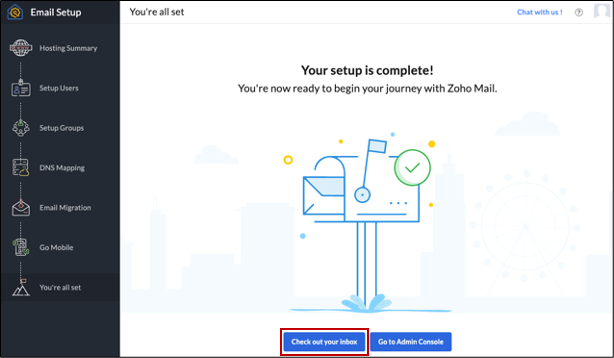カスタムドメイン(独自ドメイン)を検証用に 1 つは持っていると、いろんな検証ができて楽しいですよね。
今どきのパブリッククラウドは、サブドメインを指定して使える IaaS や PaaS がほとんどで、検証だけであればパブリッククラウドが用意している FQDN で事足ります。
もう一歩踏み込んで、本番環境で IaaS や PaaS を使う場合は、パブリッククラウドが用意している FQDN を使わずに、将来パブリッククラウド間で引っ越したりする場合に備えて、カスタムドメインを使う運用をお勧めします。
もう一つ、カスタムドメインがあるならパブリッククラウドのメールサービスを使って、メール送受信の検証に使いたくなります。
以前は、G Suite が無料でカスタムドメインを使えたのですが、Microsoft 365 や Amazon WorkMail も毎月少なからずコストが発生します。
何か無料でカスタムドメインが使えるメールサービスは無いものかと探していたら、Zoho Mail という 5 ユーザーまで無料のサービスがあるではないですか!
という事で、早速 Zoho Mail でカスタムドメインのメールを設定してみました。
Zoho Mail 無料プランに登録
あとは外部のメールアドレス宛にメールを送信して、外部で受け取ったメールを返信して、こちらのメールアカウントで受信できるか試してみます。
ブログを読んで頂きありがとうございます。誰かの何かの参考になれば幸いです。
タグ: Value Domain, Zoho, カスタムドメイン